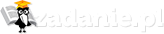Excel Zad.1. Korzystając z danych zawartych w skoroszycie:...
Zad.1.
Korzystając z danych zawartych w skoroszycie: kadry.xls, w arkuszu PRACOWNICY wykonaj następujące polecenia: (arkusz możemy wybierać przy użyciu małych zakładek u dołu ekranu)
1. Zmień czcionkę w całym arkuszu na Comic Sans, rozmiar 9 pt, kolor ciemnoniebieski (zaznaczenie całego arkusza: Ctrl+a
2. Zastosuj zawijanie tekstu w nagłówkach pól (kolumn). Zaznacz wszystkie nagłówki→prawy klawisz myszy→formatuj komórki→zakładka wyrównanie.
3. Dopasuj rozmiar kolumn do zawartości (zaznacz kolumny przesuwając wciśniętym lewym klawiszem myszy po nazwach kolumn: A, B, C i naciśnij dwa razy lewy klawisz na krawędzi nagłówka ostatniej zaznaczonej kolumny)
4. Wyśrodkuj tekst w kolumnie Kod działu i Czas pracy (zaznacz kolumny (pamiętając o możliwości użycia przycisku CTRL do wielokrotnego wyboru) i skorzystaj z przycisku na pasku narzędziowym: wyśrodkowania tekstu).
5. Zmień nazwę arkusza na Pracownicy firmy. (Prawy klawisz na obszarze nazwy arkusza (dolna zakładka) i polecenie: Zmień nazwę.)
6. W komórce H1 wpisz tekst: Dochód miesięczny. W kolumnie zdefiniuj formułę obliczającą tę wartość (iloczyn wartości z komórek: Czas pracy tygodniowo * 4 (bo w miesiącu są 4 tygodnie) * Stawka za jedną godzinę) (Przypomnienie z wykładu – Formułę rozpoczynamy od znaku równości (=), potem w miejsce konkretnych wartości możemy wpisywać adresy względne lub bezwzględne komórek. W tym przypadku używamy adresów względnych, czyli po prostu nazwy komórki). Przekopiuj formułę do bloku komórek H2:H93 (zaznacz komórkę H2 (ustaw w niej kursor), a następnie najedź na dolny prawy róg komórki, aż pojawi się mały czarny krzyżyk i kliknij szybko dwukrotnie lub przeciągnij w dół).
7. Sformatuj liczby wyświetlane w kolumnie H, tak, by nie było miejsc po przecinku. (zaznacz formatowane wartości lub kliknij nagłówek (H) kolumny ustaw 0 w miejscach dziesiętnych).
8. Wstaw wiersz pomiędzy wierszem 5 i 6. (Zaznacz 6 wiersz i z menu podręcznego (prawy klik) wybierz: Wstaw). Wpisz dane: EN00, Rutkowska Anna, ch, 2005-10-12, 40, 45 zł.
9. Usuń kolumnę Identyfikator (Ustaw się w kolumnie (nagłówek) i z menu podręcznego wybierz: Usuń...)
10. Posortuj dane rosnąco według kolumny Nazwiska. Jeśli nazwiska są takie same ustal sortowanie według kolumny Imię (Ustaw się na obszarze danych (zaznacz prostokątem poprzez przeciąganie całą tabelę z wyjątkiem pierwszego wiersza z naglówkami)), menu Dane – Sortuj – ustaw Sortuj według.. i następnie według..)
11. Zablokuj pierwszy wiersz (w tym celu ustaw się w komórce pod blokowanym wierszem. Jeśli nie chcesz blokować kolumny, ustaw się w pierwszej kolumnie. Pamiętaj, że blokowanie obejmie wiersz powyżej i kolumnę poprzedzającą komórkę, w której aktualnie znajduje się kursor. Wybierz: Okno -> Zablokuj okienka). Sprawdź efekt działania zablokowania okna, poruszając rolką na myszy. Następnie odblokuj okno).
12. W komórce za Dochodem miesięcznym wpisz tekst: Dochód w euro. W komórce poniżej ustal format wyświetlanych danych na walutowy z symbolem euro, bez miejsc dziesiętnych. (Ustaw się w pustej na razie komórce i wybierz: Format -> Komórki -> Liczby - > Walutowe i wyszukaj odpowiedni symbol oraz ustaw 0 miejsc po przecinku).
13. W kolumnie Dochód w euro zdefiniuj formułę obliczającą dochód miesięczny w euro. W tym celu skorzystaj z wartości euro podanej w arkuszu (pamiętaj o adresowaniu bezwzględnym!)
14. Zastosuj pogrubienie do danych zawartych w kolumnie Dochód w euro.
15. Skopiuj arkusz do tego samego skoroszytu. Nazwij go: Statystyka. (Edycja: Przenieś lub kopiuj arkusz, zaznacz opcję: Utwórz kopię, potem zmień nazwę utworzonego arkusza)
16. W arkuszu Statystyka oblicz: sumę dochodów w euro, średni dochód w zł, maksymalny dochód miesięczny w zł, minimalny dochód w euro. (skorzystaj z funkcji =SUMA, =ŚREDNIA, =MAX, =MIN i odpowiedniego zakresu komórek, lub przycisku Autosumowania i jego opcji (wykonując operacje na pustych komórkach pod kolumnami złotówek i euro)
17. W arkuszu dodaj obramowanie obejmujące kolumny od C do H – zewnętrzne i wewnętrzne. Dodaj cieniowanie (kolor bladozielony) komórek w wierszu nagłówkowym bazy danych.
18. Zmień orientację strony na poziomą. (układ strony)
19. Ustal opcje (Uwaga! – za pomocą Widok -> Nagłówki i stopki) wydruku tak, by:
w nagłówku (środkowym): wyświetlała się nazwa arkusza.
w stopce umieść numerację stron w formacie: Strona 1 z ?.
ustaw wyświetlanie pierwszego wiersza (nagłówkowego) tabeli na każdej stronie wydruku.(plik -> ustawienia strony -> arkusz – opcja powtarzaj wiersze)
wyśrodkuj wydruk w pionie i poziomie.(plik -> ustawienia strony -> marginesy)
20. Oglądnij arkusz w podglądzie wydruku. Zrób zrzut ekranu (klawisz Print Screen) i obraz wklej w dokumencie Word. Plik zapisz na pulpicie pod nazwą Zrzut.(pomocą mogą służyć notatki z pierwszych zajęć)
21. Rozwiąż zadanie z arkusza Jeżeli. Po wykonaniu zadań przejdź do pkt. 22. Pomoc do używanych funkcji znajduje się na końcu niniejszej kartki.
22. W arkuszu Semestr zimowy utwórz na podstawie danych wykres kołowy, trójwymiarowy. (zaznacz dane wraz z nazwami Przedmiot i Średnie w sem. zimowym, a następnie naciśnij klawisz F11. Powstał wykres kolumnowy. Na obszarze wykresu (biała część) wybierz prawy klawisz i z menu podręcznego: Typ wykresu. Zaznacz: Kołowy a następnie: kołowy, rozsunięty z efektem 3-W (w drugim rzędzie. 2 kolumna))
23. Przejdź do arkusza Jeżeli. Sporządź wykres kolumnowy, trójwymiarowy, przedstawiający średnią z ocen z poszczególnych przedmiotów (Zaznacz kolumnę Przedmiot, naciśnij i przytrzymaj wciśnięty klawisz lewy CTRL i zaznacz Średnie w semestrze letnim. Wybierz: Wstaw -> Wykres – Kolumnowy... i wybierz odpowiedni).
24. Sformatuj wykres według poniższych zaleceń (w Kroku 3 z 4: Opcje wykresu):
a. nadaj wykresowi tytuł: Porównanie średnich
b. zatytułuj oś x: Przedmioty, oś z: Średnie z ocen. Dodaj pomocnicze linie siatki dla osi z. Legendę umieść na dole; w etykietach danych ustal wyświetlanie wartości;
c. umieść wykres jako obiekt w arkuszu Jeżeli. Powiększ wykres tak, by zajmował prawie cały ekran.
d. sformatuj wykres: zmień kolor ścian i podłoża (zastosuj efekty wypełnienia), zmniejsz czcionkę dla osi x i z na 10 pkt, pogrubioną, legenda i tytuły osi: 12 pkt, pogrubiona; (klikając prawym przyciskiem myszy na obszar wykresu, osie i legendę i wybierając formatuj)
e. zmniejsz rozmiar etykiet danych (wartości na słupkach) na 8 pkt, dodaj pogrubienie, kolor jasnożółty. Przesuń wartości na obszar wykresu;
f. sformatuj serię danych tak, by słupki miały kolor ciemnoczerwony; wszystkie linie siatki zmień na przerywane (klikając dwukrotnie na słupkach i liniach a następnie zmieniając ich właściwości);
g. w osi z ustal jednostkę główną skali na 1, pomocniczą na 0,5.
h. dołącz serię danych znajdującą się w arkuszu Semestr zimowy. W tym celu: zaznacz słupki wykresu i naciśnij prawy klawisz. Z menu podręcznego wybierz polecenie: Dane źródłowe. Przejdź do karty serie i wybierz Dodaj. W polu Nazwa wpisz: Średnie w semestrze zimowym. Kliknij w polu wartości, skasuj tekst, który się tam znajduje i kliknij na arkusz Semestr zimowy oraz zaznacz dane liczbowe. Nie musisz ustalać etykiet, bo będą takie same jak dla poprzedniej serii danych).
i. Zmień kolor słupków na żółty, zmniejsz rozmiar czcionki etykiet na 8 pkt, pogrubione.
j. dowolnie sformatuj obszar wykresu
(Pamiętaj, że poszczególne elementy wykresu formatuje się osobno. Najedź myszką na wybrany element i kliknij prawy klawisz...)
Zapisz wykres w osobnym arkuszu.
Rozwiązania (0)
Dodaj rozwiązanie
Podobne zadania
- Mam prosbe czy moglby ktos zrobic mi rysunek wykres jest to rzecz typowo...
- 1. Napisz skrypt w Octave, który metoda regula falsi znajduje przyblizenie...
- stwórz program który : wypełni 2 tablice losowymi liczbami, następnie trzeba...
- Znajdź pochodną i całkę opisywanym wzorem: Y = sin{kwadrat}(t) +...
- Witam ;] mam taki problem w plikiem exe ... Wiec gdy go sciagam jest...
- Pilot samolotu chce osiągnąć punkt 200km na wschód od obecnego położenia....
- witam, prosze o rozwiazanie podanej nizej tabelki, wraz ze schematem...
- Mam pytanie: Czy grę na PSP Prince Of Persia trzeba się zapytać sprzedawcy...
- "Napisz program, który sprawdza temperaturę wody. Program powinien poprosić...
- KONSOLA CMD!! 1 uzywajac polecenia dir i findstr napisz skrypt cmd ktory...
-
Biologia (541)
-
Fizyka (28)
-
Geografia (138)
-
Historia (730)
-
Informatyka (127)
-
Język Angielski (530)
-
Język Niemiecki (107)
-
Język Polski (3861)
-
Matematyka (2514)
-
Muzyka (132)
-
Pozostałe (618)
-
Religia (368)
-
Biologia (357)
-
Chemia (572)
-
Fizyka (849)
-
Geografia (439)
-
Historia (611)
-
Informatyka (113)
-
Język Angielski (763)
-
Język Niemiecki (537)
-
Język Polski (3132)
-
Matematyka (2498)
-
Muzyka (68)
-
PO (16)
-
Pozostałe (337)
-
Religia (267)
-
WOS (267)
-
Biologia (267)
-
Chemia (589)
-
Fizyka (931)
-
Geografia (252)
-
Historia (388)
-
Informatyka (195)
-
Język Angielski (753)
-
Język Niemiecki (440)
-
Język Polski (1819)
-
Matematyka (2603)
-
Muzyka (11)
-
PO (35)
-
Pozostałe (411)
-
Przedsiębiorczość (219)
-
Religia (67)
-
WOS (179)
-
Ekonomiczne (125)
-
Humanistyczne (102)
-
Informatyczne (83)
-
Matematyka (253)
-
Pozostałe (350)
-
Techniczne (132)